いぬすきーの居心地が良いので、初心者向けにいぬすきーの使い方をまとめてみようと思います。
犬による犬のためのSNSです 犬好きの人間の方や猫さんや鳥さん他の生き物さんも大歓迎です 犬の話題以外の雑談もOKです
いぬすきーの紹介文より
いぬすきーは、misskeyというソフトウェアで作られたSNSです。ですので、misskeyに慣れている人は特に記事は読まなくても大丈夫です。
アカウント登録やログインに関しては説明は省略します。ごめんなさい。
最初にやっておくべき事
いぬすきーはPWAという仕組みに対応しており、ブラウザのタブで表示するだけではなく、普通のスマホアプリのように使うことができます。
せっかくなので、アプリっぽい感じで使ってみましょう。ブラウザでいぬすきーに接続してみましょう。
ブラウザの共有アイコンをタップします。
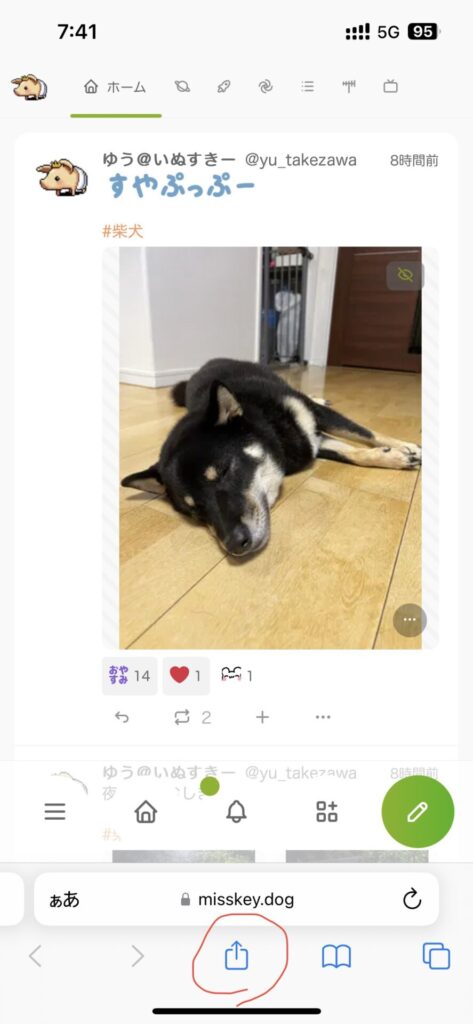
メニューの中に「ホーム画面に追加」という選択肢があるので選択します。
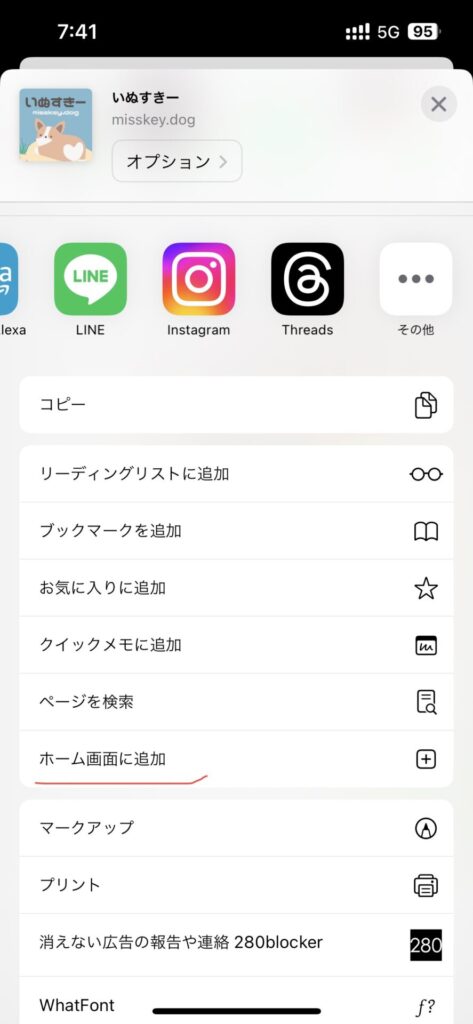
「追加」をタップします。
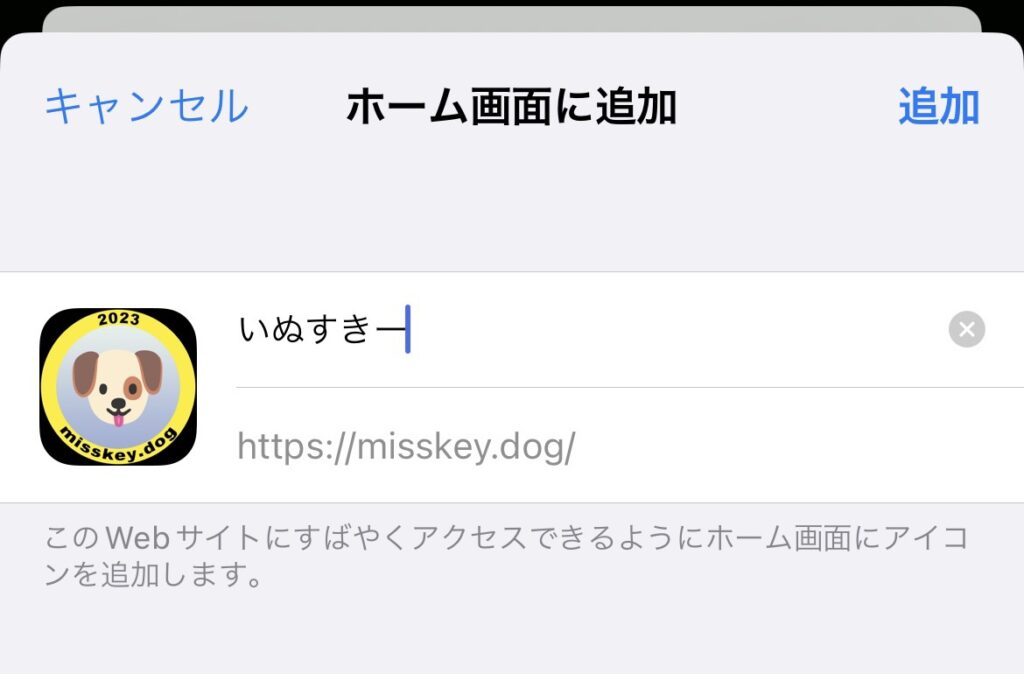
すると、ホーム画面にいぬすきーのアイコンが追加されます。
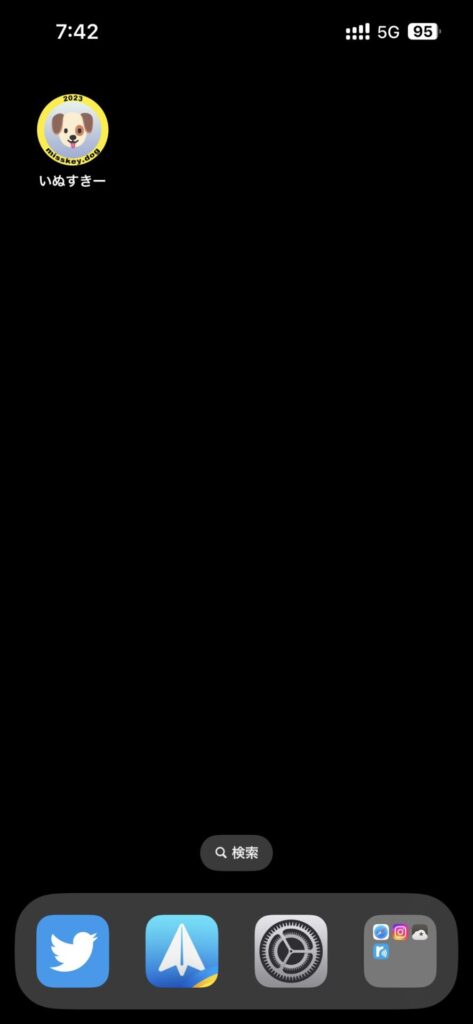
今後はこのアイコンをタップすると、いぬすきーを表示する事ができます。
STEP1.いぬすきーを眺めてみよう
色んな人が投稿した写真等は、タイムラインと呼ばれる画面に流れていきます。いぬすきーには同じタイムラインと呼ばれる画面が複数存在しています。
ホームタイムライン

Twitter(今はX?)を使っている人であれば、一番わかりやすいタイムラインです。ホームタイムラインは、自分とフォローしているアカウントの投稿だけが流れていきます。
Twitterと大きく違うのが、いぬすきーは分散型SNSになるため、いぬすきーのアカウントだけでなく、他のMastodonやMisskeyサーバのアカウントをフォローする事ができます。
そのため、いぬすきー以外で犬の写真をどんどん投稿している人をフォローすると、色んな犬の写真が流れてくるタイムラインが完成します。幸せですね。
ローカルタイムライン

いぬすきーで最もオススメすべきタイムラインです。
ローカルタイムラインでは、フォローの有無は関係なく、いぬすきーに参加しているみんなのアカウントの投稿が流れていきます。
ローカルタイムラインというのは、一般的に色んな話題が混在して、混沌としているものなのですが、いぬすきーの場合は基本的にペットに関係する話や写真ばかり流れてくるのでとても平和です。
まずはローカルタイムラインを眺めて楽しむことをオススメします。
その他のタイムライン
他にもソーシャルタイムラインや、グローバルタイムラインといったものがありますが、一度に全部理解しようとすると大変なので、ここでは説明を省略します。
STEP2.リアクションを付けてみよう
ローカルタイムラインを眺めていると、投稿に色々なアイコンが付いている事がわかるはずです。
このアイコンはリアクションという機能で、他のSNSでいう「いいね」みたいな機能です。しかし、いぬすきーのリアクションは、「いいね」機能と違って、色んな表現を伝えることが出来るのです。
一番簡単にリアクションを伝えるのは、他の人が付けたリアクションに乗っかる事です。他の人がつけたリアクションをタップしてみましょう。
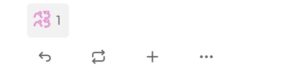
するとリアクションの色が変わって、カウントが増えました。
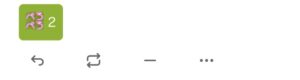
こんな感じで、ローカルタイムラインに流れてくる投稿にリアクションをどんどん付ける事ができます。
もし、他の人とは違うリアクションを伝えたい場合は、+マークをタップするとリアクションの選択画面が表示されます。
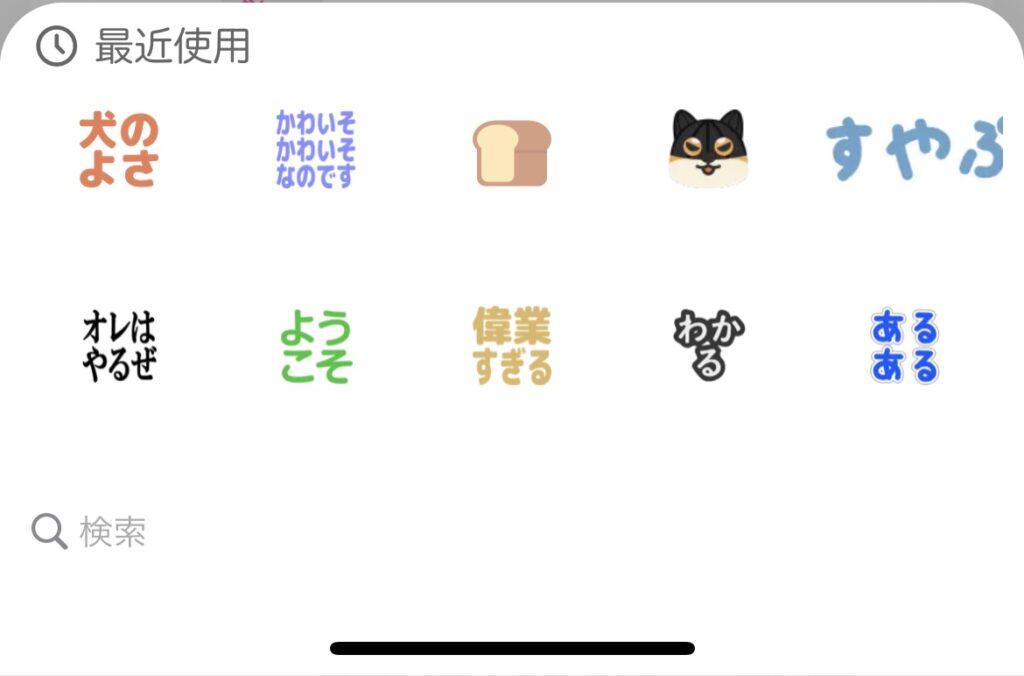
いぬすきーにはリアクションで使用できるカスタム絵文字がたくさんあります。詳しくは、いぬすきーのサーバ情報からカスタム絵文字を選択すると一覧で表示することができます。
カスタム絵文字は入力画面で検索することができるので、アルファベットでの呼び方を覚えておくと便利です。
リアクションの注意点
楽しいリアクション機能ですが、基本的にmisskeyサーバのアカウント相手にしかリアクションが伝わりません。Mastodonでは標準でリアクションが無いためです。
そのため、Mastodonのアカウントからの投稿にリアクションを付けた場合、そのユーザーには「お気に入り」に入れられた。という形で通知が行われます。
逆にMastodonのアカウントが、いぬすきーの投稿を「お気に入り」にした場合、ハートのリアクションが付与されます。
STEP3.いぬすきーに投稿してみよう
さてさて、タイムラインを眺めて、ぽちぽちとリアクションを飛ばすだけでも楽しいですが、せっかくなので投稿もしてみましょう。
ご挨拶だけでも歓迎されますし、ペットの写真を投稿するとみんな大喜びです。
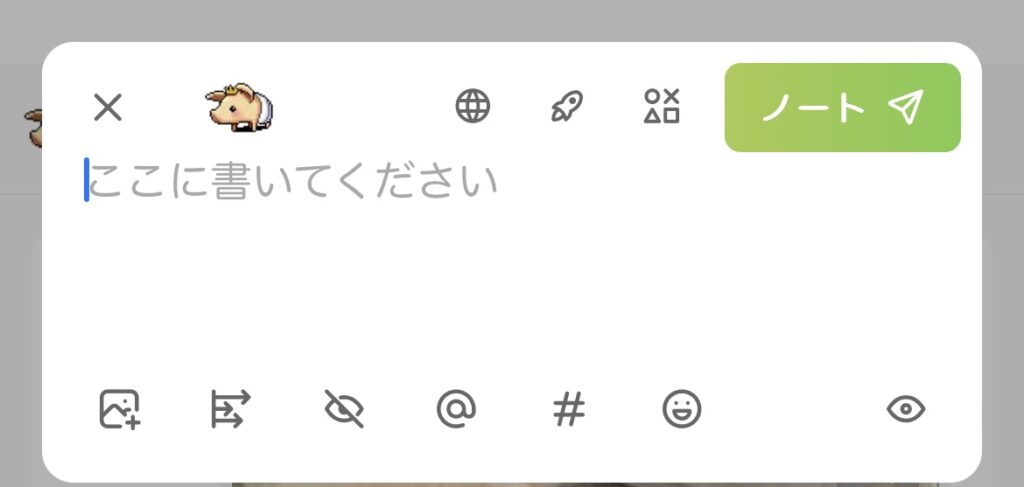
いぬすきーでは投稿の事を「ノート」と呼びます。ノートは公開範囲を設定したりなど、色んな設定をする事ができますが、とりあえずはデフォルトのままで問題ありません。
画像をノートに付けるには、左下のアイコンをタップします。
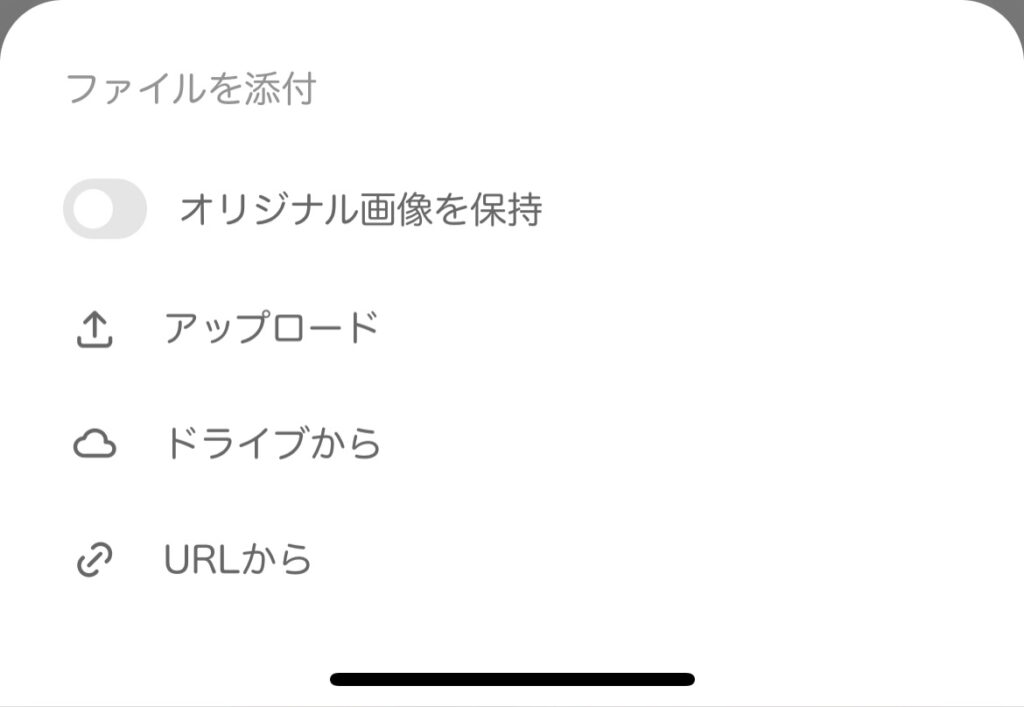
アップロードを選び画像を選択すれば、ノートに画像を付ける事ができますので、そこから「ノート」ボタンを押せば投稿完了です。
いぬすきーでアップロードされる画像
いぬすきーでアカウントを作成すると、1000MBまでファイルをアップロードができるドライブが与えられます。
アップロードした画像は、ドライブに保存され、ドライブにあるファイルがノートに貼り付けられるという動きになります。
ファイルを添付するメニューで、アップロードを選んだ場合は、一連の動きを自動的にやってくれます。ドライブからを選んだ場合は、すでにドライブにアップロードされているファイルの中から、ノートに貼り付ける画像や動画を選ぶ操作になります。
もし、同じ画像を別のノートとして投稿したい場合は、アップロードしなおすのではなく、ドライブから選択することで、ドライブの空き容量を無駄に減らすことを避けることができます。
最後に
いぬすきー(misskey)は、色々な機能がありますが、これぐらいの事が解っていれば充分楽しめるよ。という内容に絞って説明してみました。
他の機能や、より詳しい説明などもそのうち書いてみたいと思います。
この記事を見て、いぬすきーで愛犬自慢をしてくれる人が一人でも増えると嬉しいですね!
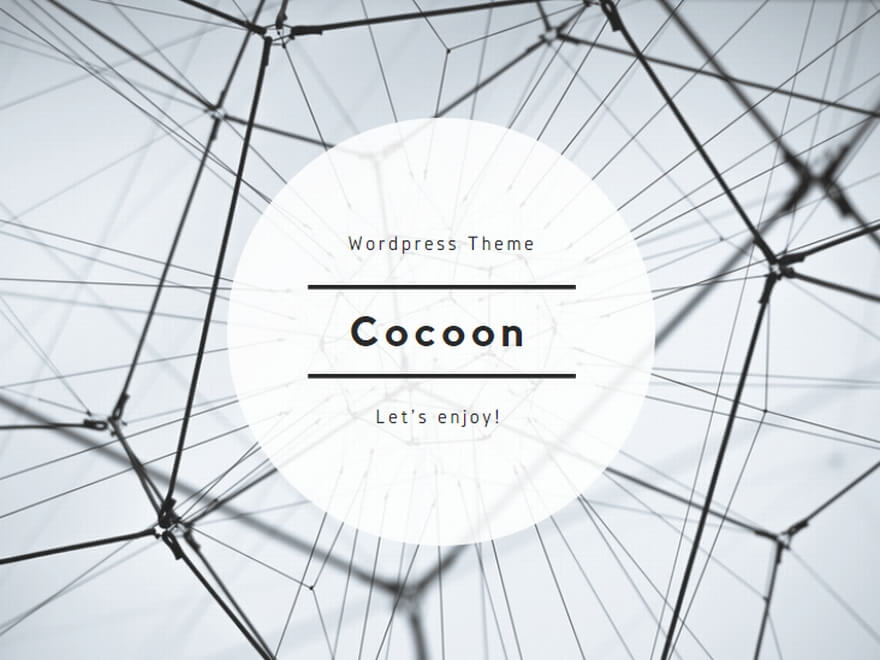


コメント